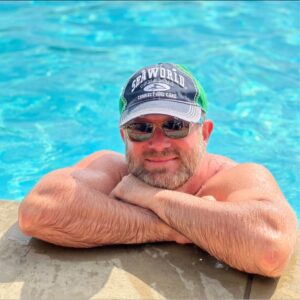You probably have encountered caching problems if you publish Amazon Affiliate content.
Caching issues usually pop up when publishing a new article or making changes to one.
The most common caching issue for my Amazon Affiliate sites is not seeing the changes I made to a post after publishing.
You can see the changes you made while logged into your WordPress website. Then, when you view the article in incognito or another browser, you can’t see the changes.
Then I remember I need to clear the cache. It gets me every single time.
You may need to clear your cache after running Linkmoney App
Linkmoney App automatically fixes (makes changes to) your Amazon Affiliate links. These changes may not show up on your live article due to the site needing to be cached.
How to clear your WordPress Cache
There is more than one way to clear your cache. I’m going to talk about the different ways I can think of from the sites I run.
Hopefully, if the way your site caches is not listed here, there is enough information to figure it out.
WP Rocket
Clearing your cache with WP Rocket is super straight forward. I use this plugin on all my sites.
| Steps to clear Ezoic Cache | |
|---|---|
| Go to Settings>WP Rocket | 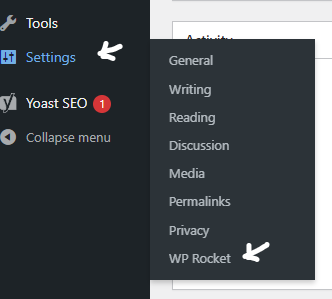 |
| Click "CLEAR AND RELOAD CACHE" That's it. | 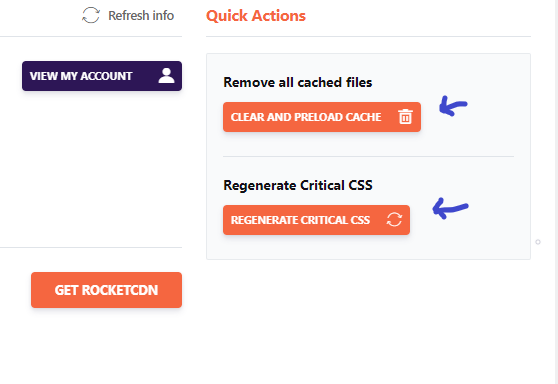 |
| I always click "REGENERATE CRITICAL CSS" after clearing the cache. This is optional. | 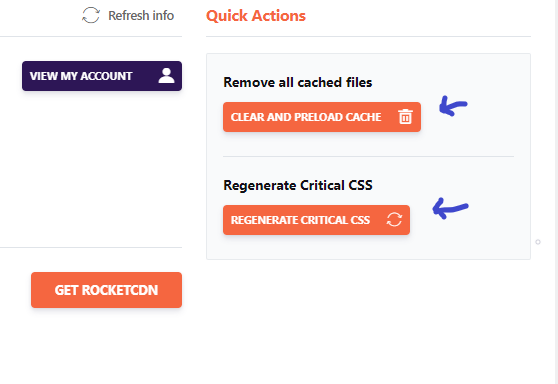 |
- Go to Settings>WP Rocket
- Click “CLEAR AND RELOAD CACHE” That’s it.
- I always click “REGENERATE CRITICAL CSS” after clearing the cache. This is optional.
Here is a WP Rocket article called “Clear WP Rocket Cache” that goes into a lot more depth.
Cloudflare
Cloudflare will require you to log into your Cloudflare account.
Home>Overview>Purge Cache>Purge Everything
| Steps to clear Cloudflare Cache | |
|---|---|
| Log in to Cloudflare. You will be at your "Home" | 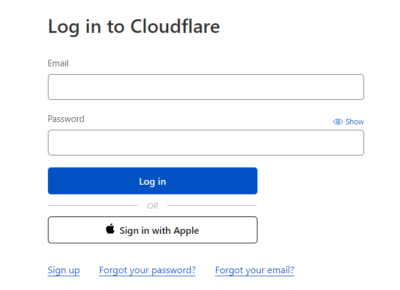 |
| If you have more than one site on Cloudflare, choose the site you want to clear the cache on. | 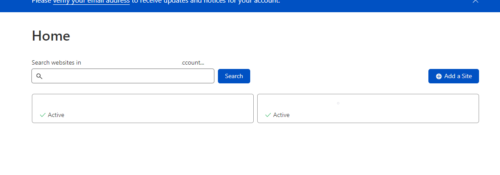 |
| In the upper right corner of the page, you will see a link called "Purge Cache". Click that link. | 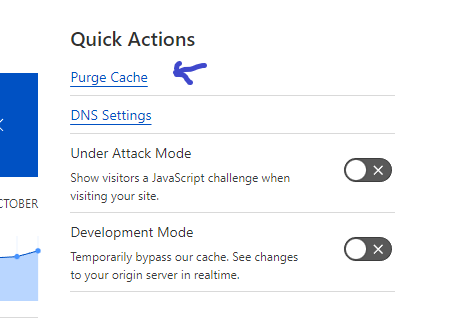 |
| In the box called "Purge Cache", click "Purge Everything" | 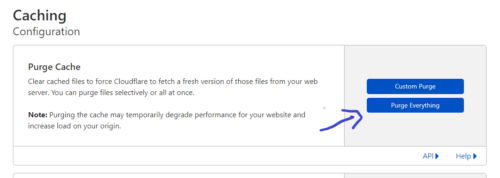 |
| Click to confirm you want to Purge Everything and that's it. | 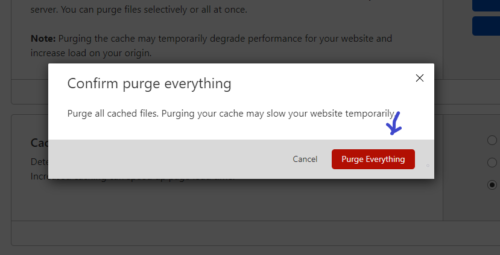 |
- Log in to Cloudflare. You will be at your “Home”
- If you have more than one site on Cloudflare, choose the site you want to clear the cache on.
- In the upper right corner of the page, you will see a link called “Purge Cache”. Click that link.
- In the box called “Purge Cache”, click “Purge Everything”
- Click to confirm you want to Purge Everything and that’s it.
Here is a Cloudflare Developer article called “Purge cache” that goes deeper into how to clear your Cloudflare cache.
Ezoic
Home>Speed>Caching>Clear Cache
| Steps to clear Ezoic Cache | |
|---|---|
| Log into your Ezoic account. You will be at "Home" | 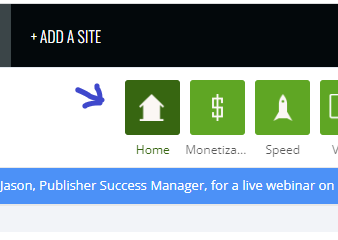 |
| If you have more than one Ezoic account, make sure you are on the correct website. The website selector is located on the upper left-hand side of the screen, next to the Ezoic logo. | 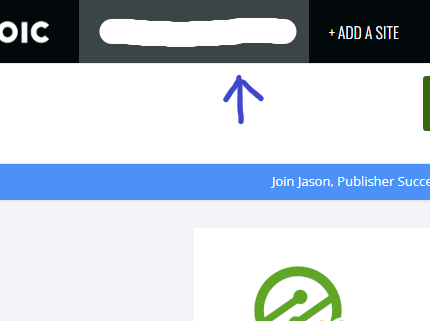 |
| Click the Speed icon | 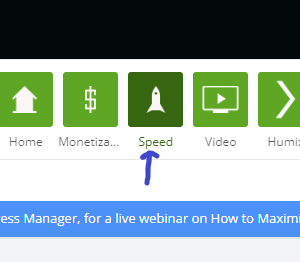 |
| Click the Caching link. | 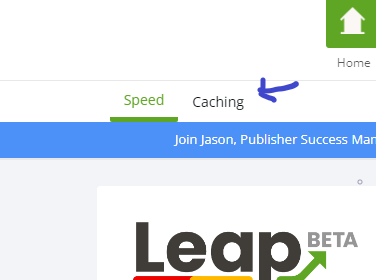 |
| Click the Clear cache button. That's it. | 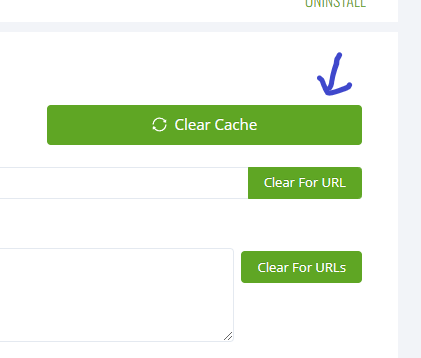 |
Of all the sites in need to remember to cache is Ezoic. Any change to a site with Ezoic will need to be cached. This one gets me every single time.
- Log into your Ezoic account. You will be at “Home”
- If you have more than one Ezoic account, make sure you are on the correct website. The website selector is located on the upper left-hand side of the screen, next to the Ezoic logo.
- Click the Speed icon
- Click the Caching link.
- Click the Clear cache button. That’s it.
Mediavine
Mediavine does not have a Clear Cache option.
They recommend you cache using plugins.
Here is a Mediavine article called “Troubleshooting Cache Issues” that goes into more detail.
Conclusion
There are many ways to clear the cache on your WordPress website. If you do not see your solution, usually a google search that looks something like “WordPress clear cache” will get you the information you need.